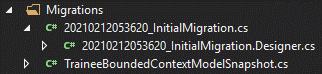1) Using IonRouterOutlet to check through history stack
import { IonRouterOutlet, Platform } from '@ionic/angular';
import { Plugins } from '@capacitor/core';
const { App } = Plugins;
export class HomePage {
constructor(private platform: Platform, private routerOutlet: IonRouterOutlet){
. . .
this.platform.backButton.subscribeWithPriority(-1, () => {
if (!this.routerOutlet.canGoBack()) {
navigator['app'].exitApp();
//App.exitApp(); // if using Capacitor framework, we can use Plugins component
}
});
}
. . .
}
2) Using Location from Angular library
import { Platform } from '@ionic/angular';
import { AfterViewInit, OnDestroy } from "@angular/core";
import { Subscription } from "rxjs";
import { Location } from '@angular/common';
export class HomePage implements OnDestroy, AfterViewInit {
backButtonSubscription: Subscription;
constructor(private platform: Platform, private location: Location){
. . .
}
ngAfterViewInit() {
this.backButtonSubscription = this.platform.backButton.subscribe(() => {
if (this.location.isCurrentPathEqualTo("HOME_PAGE_URL")){
navigator['app'].exitApp();
}
});
}
ngOnDestroy() {
this.backButtonSubscription.unsubscribe();
}
. . .
}
References:
Ionic Framework Documentation - Hardware Back Button
How To Exit App On Back Press | Ionic 4
Further reading:
Ionic 5 handle back hardware event to confirm exit by user